무선 프린터는 케이블 연결 없이 Wi-Fi를 통해 여러 기기에서 자유롭게 인쇄할 수 있는 장점이 있습니다. 📱💻 최근에는 가정과 사무실에서 무선 프린터 사용이 증가하고 있는데요, 설치 방법부터 활용법까지 완벽하게 이해하면 더욱 편리하게 사용할 수 있습니다. 이번 가이드에서는 무선 프린터의 설치 및 사용법을 단계별로 설명해 드리겠습니다.

1. 📦 무선 프린터 설치 준비
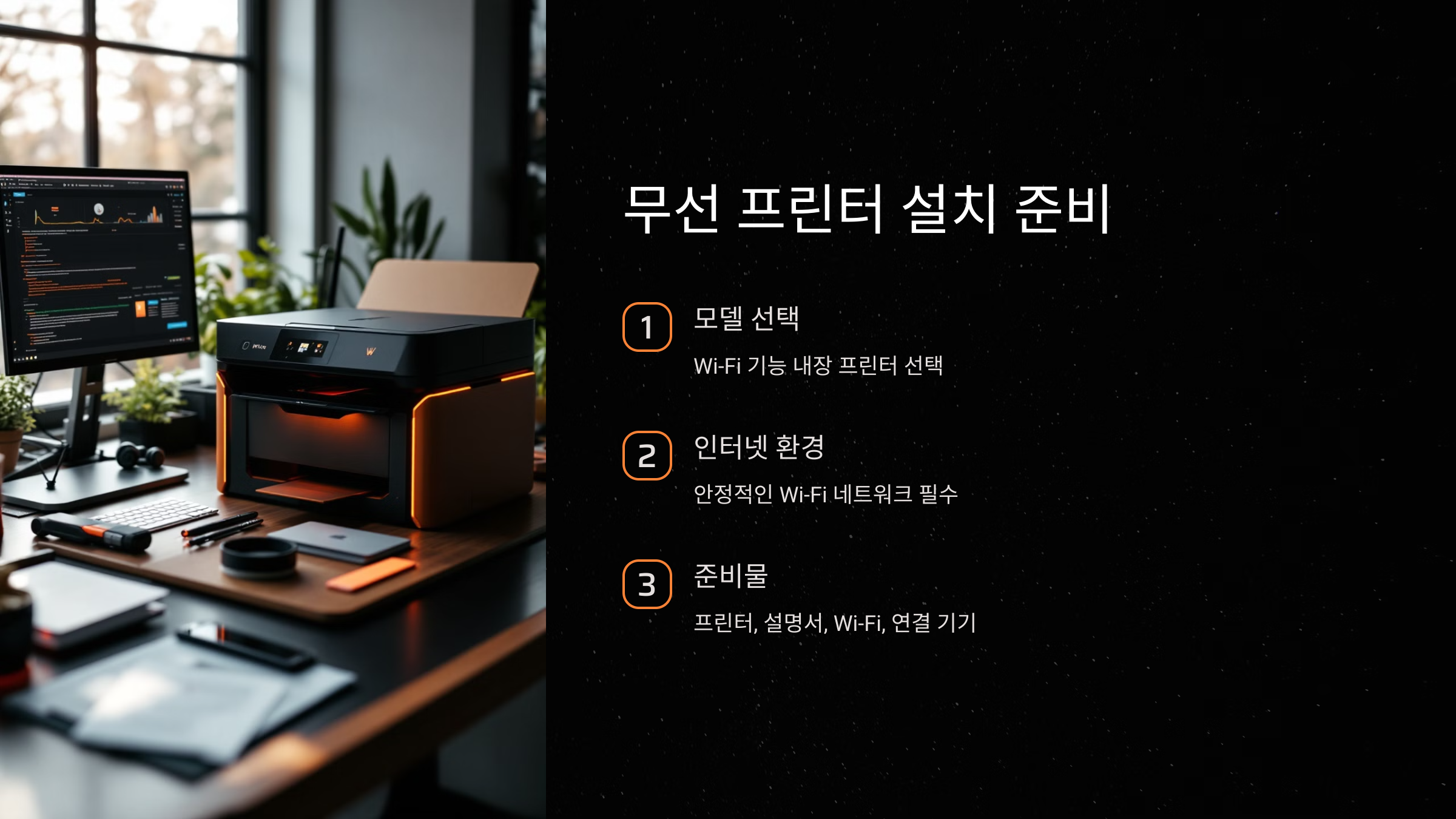
✅ 무선 프린터 모델 선택
우선, 사용할 무선 프린터를 선택하는 것이 중요합니다. 대부분의 최신 프린터는 Wi-Fi 기능이 내장되어 있으니, Wi-Fi Direct, 애플 AirPrint, 구글 클라우드 프린트 등 연결 방식을 지원하는지 확인하세요.
✅ 인터넷 환경 점검
무선 프린터는 Wi-Fi 네트워크에 연결되기 때문에, 안정적인 인터넷 연결이 필수입니다. 프린터를 설치하려는 공간의 Wi-Fi 신호 강도도 확인해 주세요. 신호가 약하면 프린터가 정상적으로 작동하지 않을 수 있습니다.
🛠️ 준비물
- 무선 프린터 본체
- 사용 설명서 및 설치 CD (모델에 따라 다름)
- 안정적인 Wi-Fi 네트워크
- 연결할 스마트폰, 태블릿, 노트북 등
2. 🔄 무선 프린터 설정 및 Wi-Fi 연결
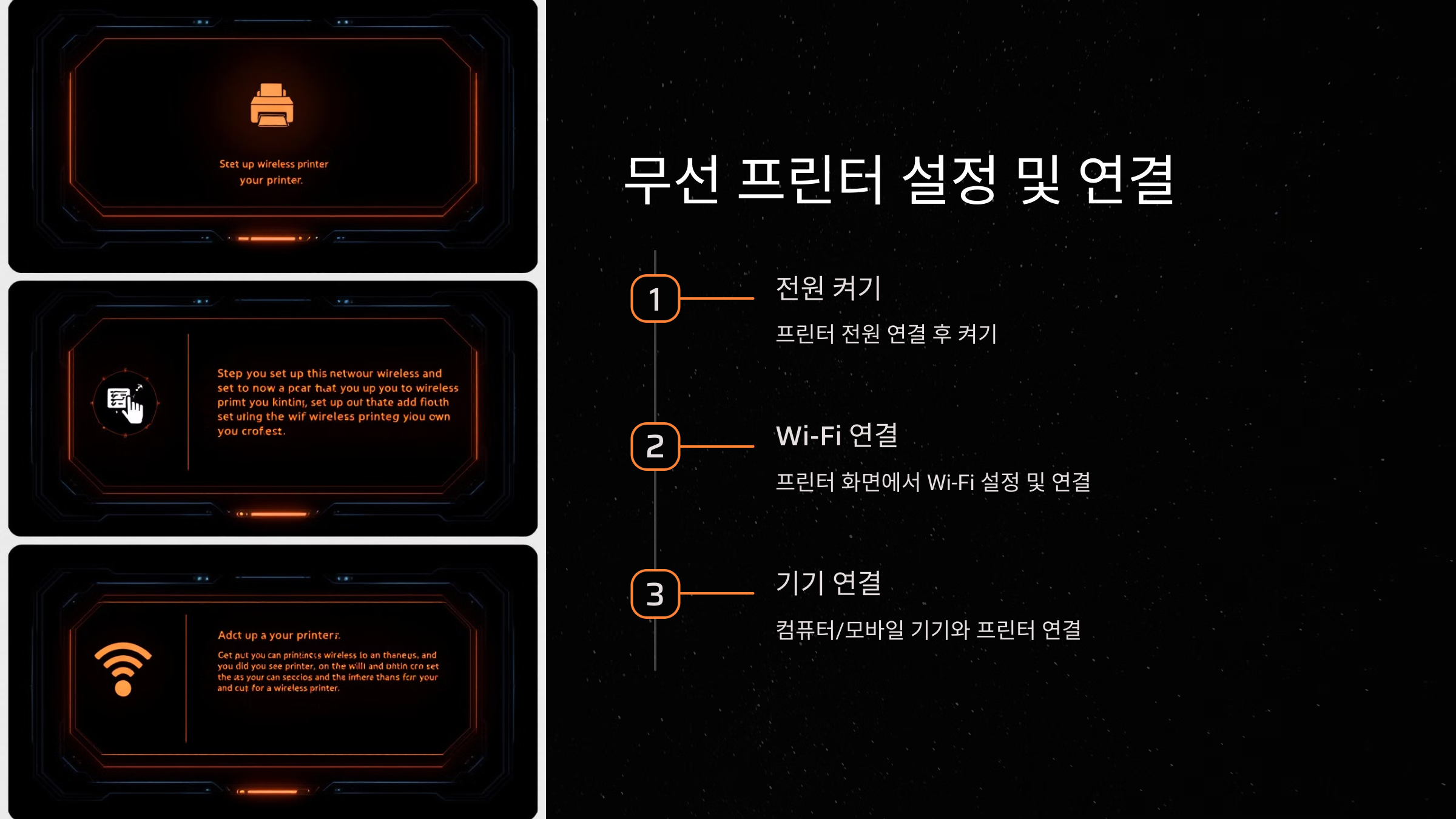
1) 프린터 전원 켜기
- 프린터를 전원에 연결하고 전원을 켭니다. 대부분의 프린터는 초기 설정을 마친 후 Wi-Fi 연결 옵션을 제공하므로, 안내에 따라 진행합니다.
2) Wi-Fi 네트워크 연결
- 프린터 화면에서 Wi-Fi 설정을 찾고 Wi-Fi 네트워크에 연결합니다.
- SSID(네트워크 이름)을 선택하고 비밀번호를 입력하세요.
- 연결이 완료되면, 프린터가 네트워크에 연결되었다는 메시지가 나타납니다.
참고: 일부 프린터는 WPS 버튼(Wi-Fi Protected Setup)을 지원하여 라우터에서 버튼만 누르면 자동으로 연결됩니다.
3) 컴퓨터/모바일 기기와 연결
- 프린터가 Wi-Fi 네트워크에 연결된 후, 연결하려는 기기에서 프린터를 인식하도록 설정해야 합니다.
✅ Windows 컴퓨터 연결 방법
- '설정 > 장치 > 프린터 및 스캐너'로 이동하세요.
- '프린터 또는 스캐너 추가'를 클릭하고, 네트워크에 연결된 프린터를 선택합니다.
- 선택 후 설치가 자동으로 진행됩니다.
✅ macOS 연결 방법
- '시스템 환경설정 > 프린터 및 스캐너'로 이동합니다.
- 왼쪽 하단의 '+' 버튼을 눌러 새 프린터를 추가하세요.
- 네트워크 상의 프린터를 선택한 후 드라이버 설치가 진행됩니다.
✅ 스마트폰/태블릿 연결 방법
- 애플 iOS: AirPrint를 지원하는 프린터의 경우, iPhone이나 iPad에서 바로 연결할 수 있습니다. 파일 > 인쇄를 선택하고 프린터 목록에서 해당 기기를 선택하세요.
- 안드로이드: 구글 클라우드 프린트나 프린터 제조사의 전용 앱을 설치하여 프린터를 추가하세요.
3. 🖨️ 무선 프린터 사용법
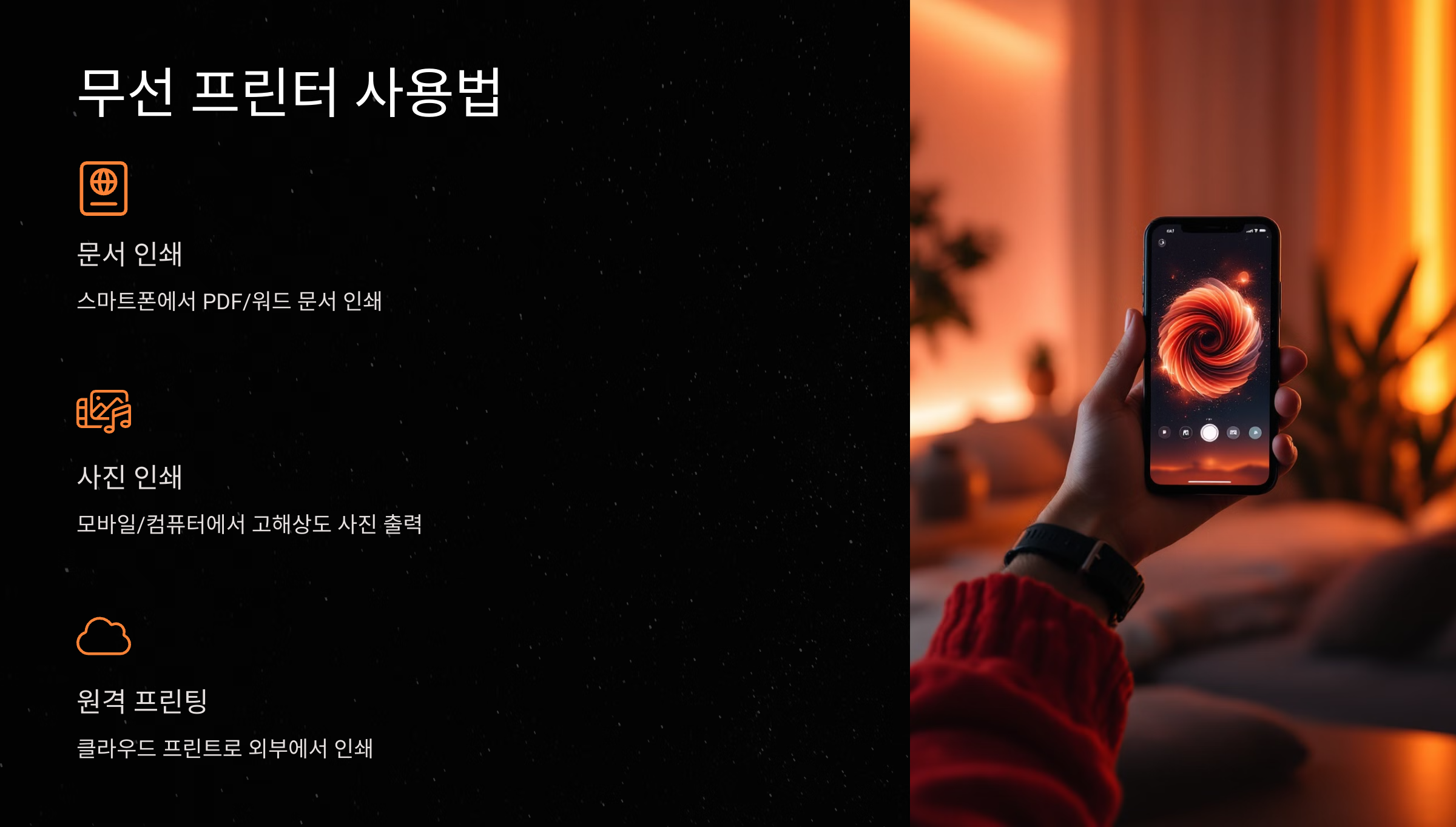
✅ 다양한 기기에서 인쇄하기
이제 무선 프린터가 설치되었으니, 다양한 기기에서 편리하게 인쇄할 수 있습니다. 몇 가지 활용 예시를 살펴볼까요?
- 문서 인쇄: 스마트폰에서 PDF나 워드 문서를 열고 '인쇄' 옵션을 선택한 후, 네트워크에 연결된 프린터를 선택합니다.
- 사진 인쇄: 모바일 기기의 사진 앱에서 직접 인쇄하거나, 컴퓨터에 저장된 사진을 출력할 수 있습니다. 고해상도 사진을 출력할 때는 잉크젯 프린터를 사용하는 것이 좋습니다.
- 원격 프린팅: 구글 클라우드 프린트나 전용 앱을 통해, 외부에서 작업한 문서를 원격으로 인쇄할 수 있습니다. 이를 통해 사무실에 없더라도 바로 인쇄가 가능하죠.
✅ 양면 인쇄(자동/수동 설정)
- 일부 프린터는 자동 양면 인쇄 기능을 지원합니다. 인쇄 옵션에서 양면 인쇄를 설정하면 종이를 절약할 수 있습니다.
- 수동 양면 인쇄를 지원하는 프린터는 한쪽을 인쇄한 후, 다시 종이를 넣어 반대쪽을 출력해야 합니다.
4. 🔧 문제 해결 및 유지 관리
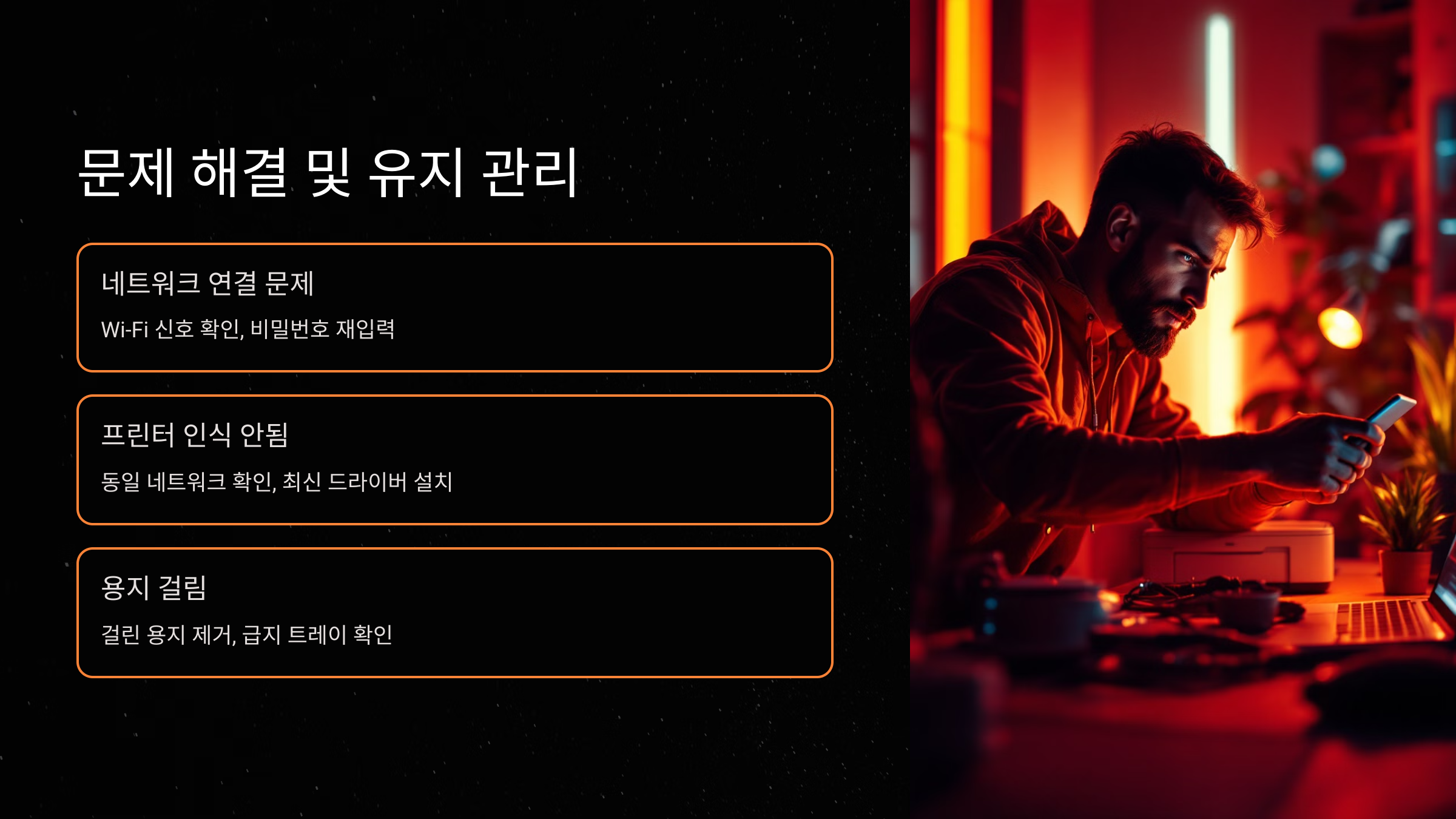
무선 프린터를 사용하다 보면 다양한 문제가 발생할 수 있습니다. 하지만 간단한 해결 방법만 알면 큰 문제가 되지 않습니다.
1) 프린터가 네트워크에 연결되지 않을 때
- 프린터가 Wi-Fi 신호를 받지 못하는 경우, 라우터에 가까이 배치하거나 신호 강도를 확인하세요.
- 네트워크 비밀번호를 잘못 입력했을 수 있으니, 비밀번호를 다시 확인하고 입력해 보세요.
2) 프린터가 인식되지 않거나 출력이 안될 때
- 프린터와 컴퓨터/스마트폰이 동일한 Wi-Fi 네트워크에 연결되어 있는지 확인하세요.
- 최신 드라이버가 설치되었는지 확인하고, 필요하다면 프린터 제조사의 웹사이트에서 최신 버전을 다운로드하세요.
3) 용지 걸림 문제
- 프린터 내부에 걸린 용지를 제거한 후, 급지 트레이가 잘 작동하는지 확인하세요. 용지 규격에 맞는지를 점검하는 것도 중요합니다.
5. 🏁 결론: 무선 프린터의 편리함을 즐기세요!
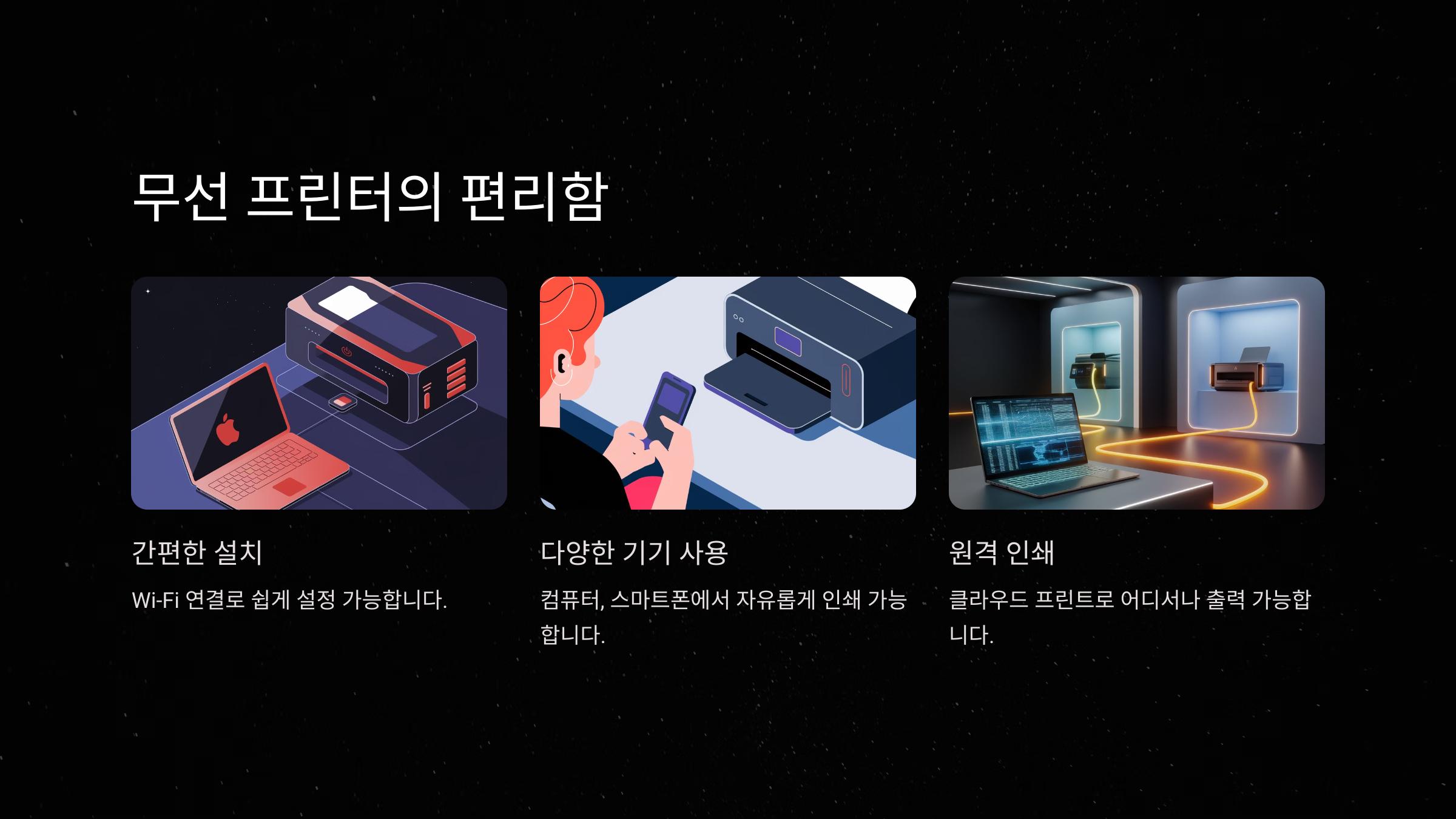
무선 프린터는 설치와 연결이 생각보다 간단하며, 한 번 설정하면 다양한 기기에서 자유롭게 사용할 수 있는 장점이 있습니다. Wi-Fi 네트워크 연결, 기기 연결, 출력 설정 등의 단계를 차근차근 따라가면 무선 프린터를 최대한 효율적으로 사용할 수 있습니다. 사무실이나 가정에서 간편하게 문서나 사진을 인쇄하고, 클라우드 프린트를 통해 원격으로도 활용할 수 있는 무선 프린터의 편리함을 경험해 보세요! 😊
'모두의 엔잡' 카테고리의 다른 글
| 프린터 드라이버 설치가 안될 때 해결 방법 (1) | 2024.10.24 |
|---|---|
| 프린터 고장 시 셀프 수리 가능한 방법 (0) | 2024.10.24 |
| 프린터 렌탈 서비스, 장점과 단점 비교 (3) | 2024.10.23 |
| 프린터 구매 시 꼭 알아야 할 5가지 팁 (1) | 2024.10.23 |
| 프린터 임대 vs 구매, 어떤 선택이 유리할까? (0) | 2024.10.23 |



