프린터를 제대로 사용하려면 프린터 드라이버를 설치해야 합니다. 하지만 때때로 드라이버 설치 과정에서 오류가 발생하거나 설치가 안 될 때가 있죠. 😥 이런 문제는 스트레스를 줄 수 있지만, 다행히도 몇 가지 간단한 해결 방법을 통해 문제를 해결할 수 있습니다. 이번 가이드에서는 프린터 드라이버 설치 문제를 해결하는 여러 방법을 소개합니다.
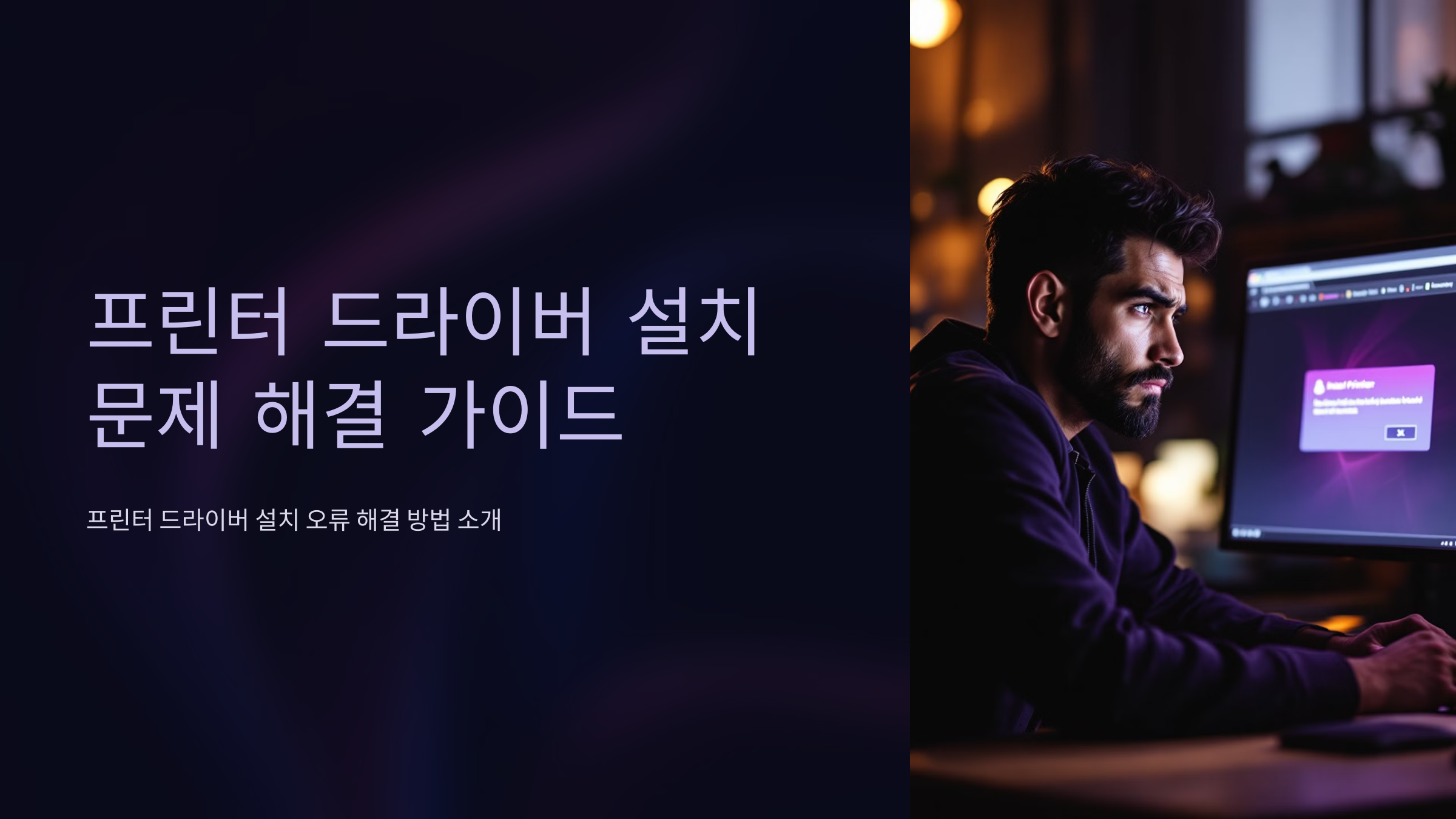
1. 🔄 프린터 및 컴퓨터 다시 시작하기
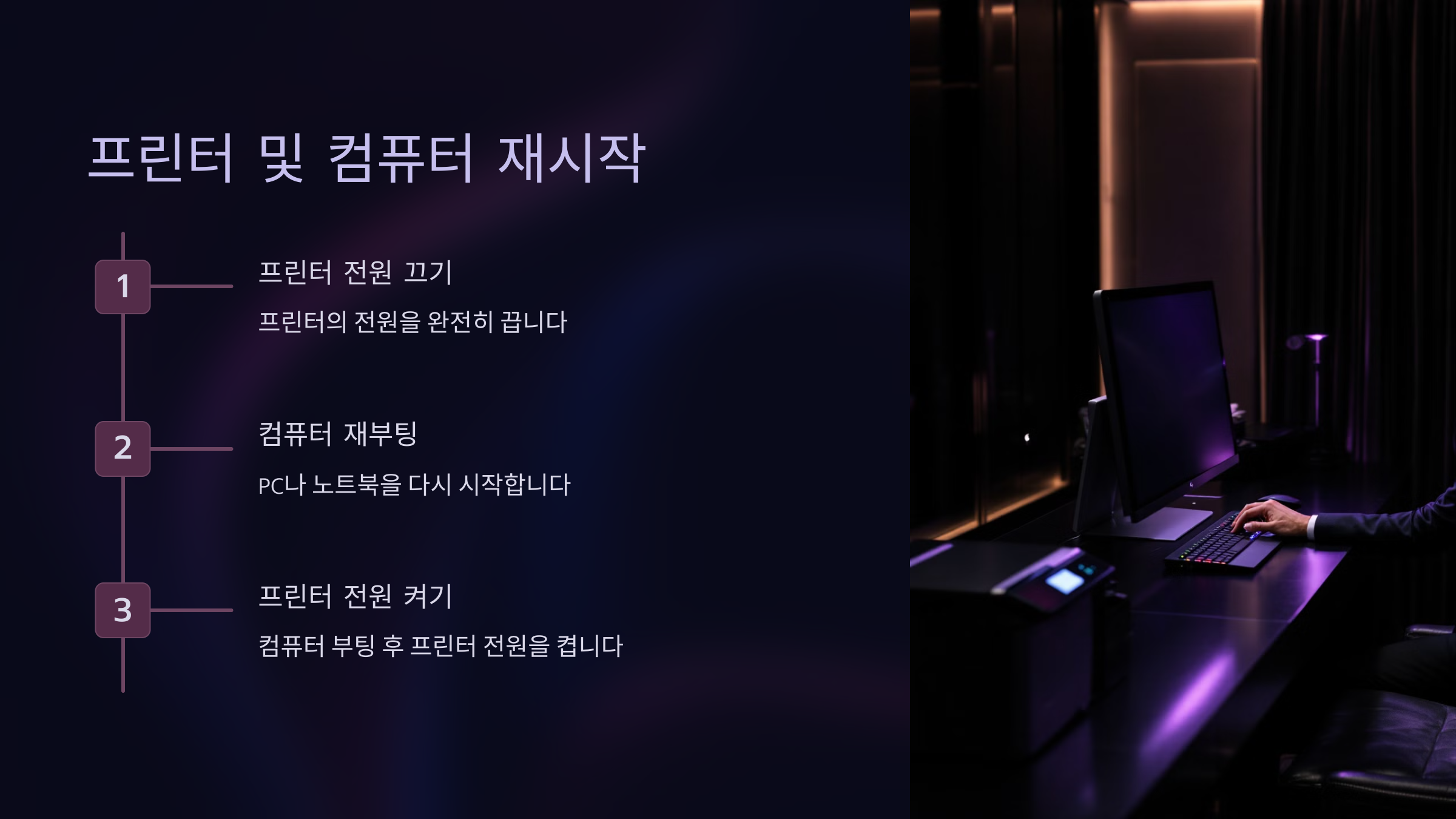
가장 먼저 할 수 있는 간단한 해결책은 프린터와 컴퓨터를 재부팅하는 것입니다. 종종 일시적인 충돌이나 시스템 오류가 문제를 일으킬 수 있는데, 다시 시작하는 것만으로도 해결될 수 있습니다.
✅ 방법:
- 프린터 전원 끄기: 전원을 완전히 꺼주세요.
- 컴퓨터 재부팅: PC나 노트북을 다시 시작합니다.
- 프린터 전원 켜기: 컴퓨터가 부팅된 후 프린터 전원을 다시 켜주세요.
2. 🖥️ 프린터 드라이버 호환성 확인
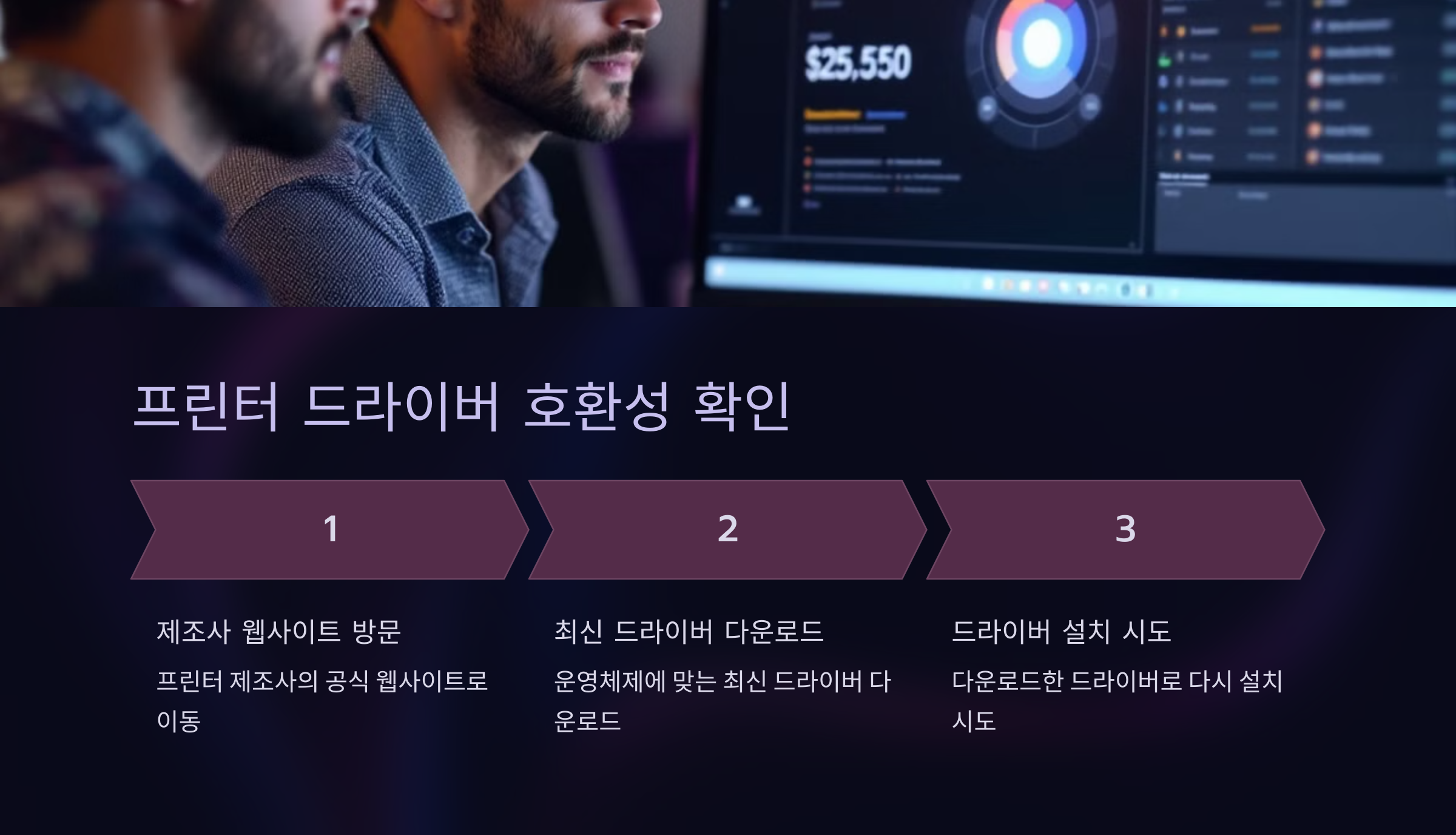
드라이버 설치가 안 되는 가장 흔한 원인 중 하나는 드라이버 호환성 문제입니다. 사용 중인 운영체제에 맞는 드라이버가 설치되지 않았을 수 있습니다. 특히 Windows, macOS 등의 최신 버전에서는 오래된 드라이버가 작동하지 않을 수 있습니다.
✅ 해결 방법:
- 프린터 제조사 웹사이트 방문: 해당 프린터 제조사의 공식 웹사이트로 이동하세요.
- 최신 드라이버 다운로드: 사용 중인 운영체제에 맞는 최신 드라이버를 다운로드하세요. 예를 들어, Windows 11 또는 macOS Ventura에 맞는 드라이버를 다운로드합니다.
- 드라이버 설치 시도: 다운로드한 드라이버를 실행하여 다시 설치를 시도합니다.
3. 🔄 기존 드라이버 삭제 후 재설치
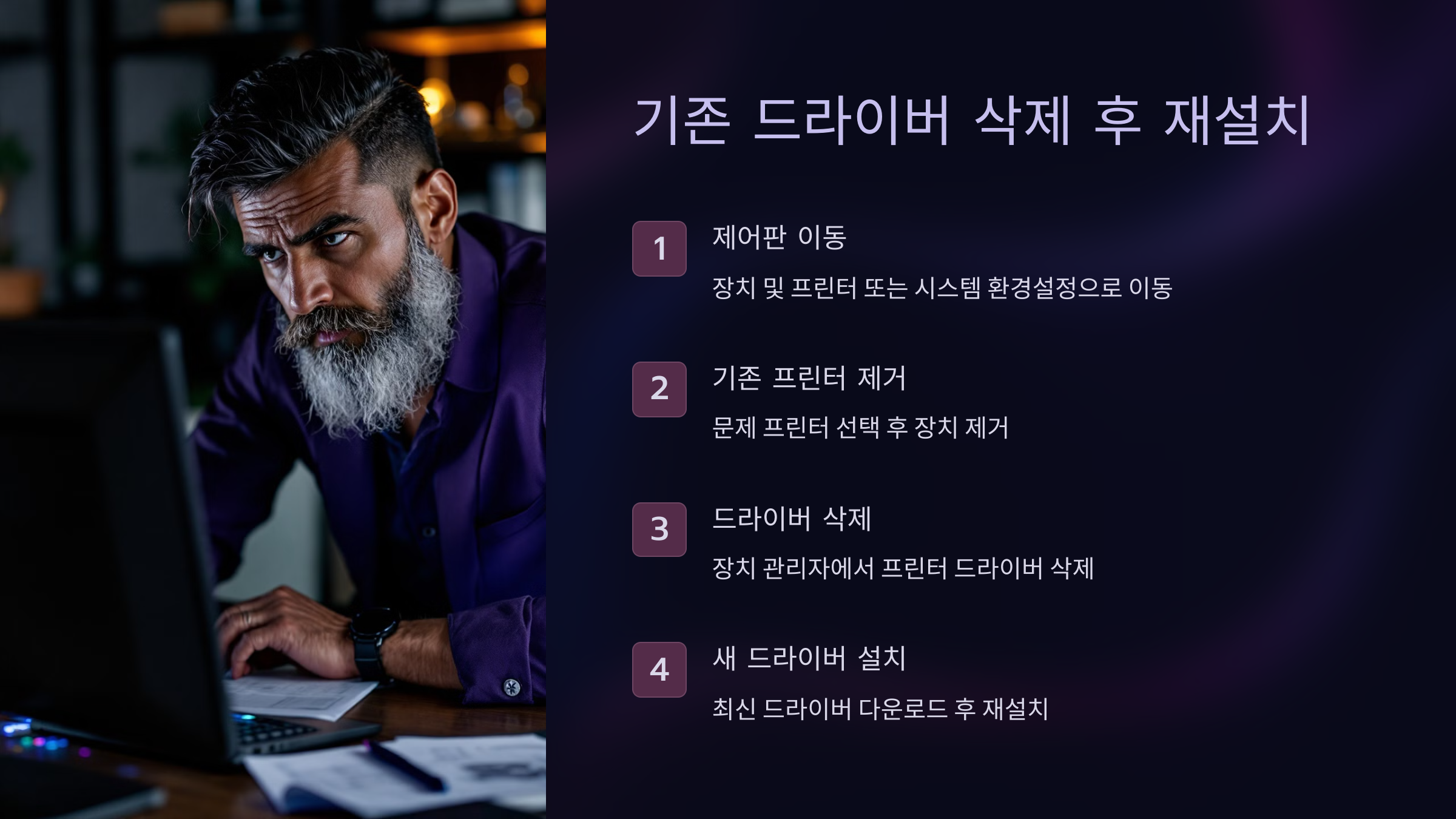
이전 드라이버가 남아 있어 새로운 드라이버가 설치되지 않는 경우가 있습니다. 이런 경우 기존에 설치된 드라이버를 완전히 삭제한 후 다시 설치해야 합니다.
✅ 해결 방법:
- 제어판으로 이동: Windows의 경우, 제어판 > 장치 및 프린터로 이동합니다. macOS에서는 시스템 환경설정 > 프린터 및 스캐너로 이동합니다.
- 기존 프린터 제거: 목록에서 문제를 일으키는 프린터를 선택하고, 우클릭 후 장치 제거를 선택합니다.
- 드라이버 삭제: Windows에서는 장치 관리자로 이동하여 프린터 드라이버를 찾아 삭제합니다.
- 새 드라이버 설치: 제조사 웹사이트에서 최신 드라이버를 다운로드하여 다시 설치합니다.
4. 🔍 프린터 연결 상태 확인
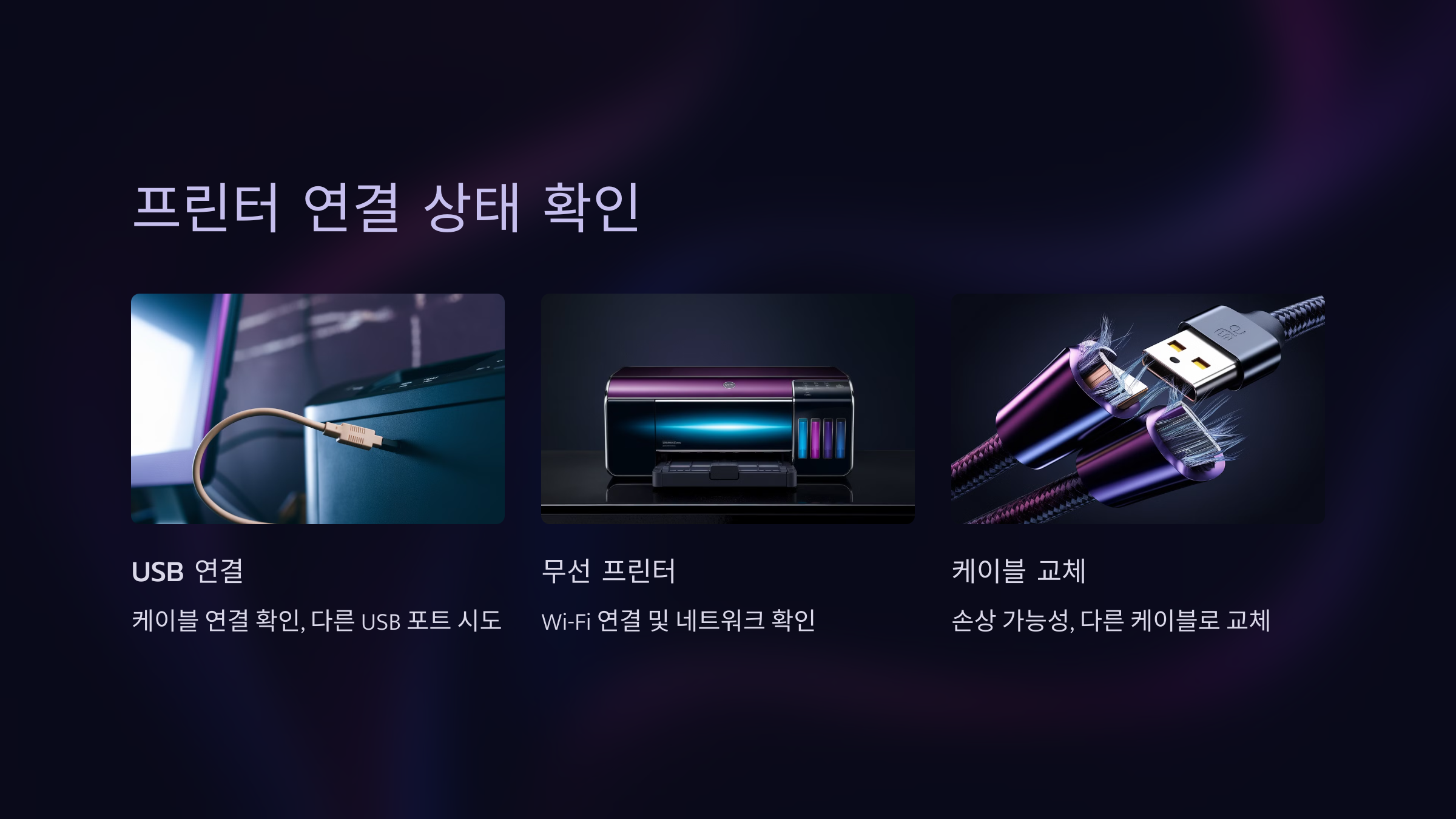
드라이버 설치가 실패하는 경우, 프린터가 컴퓨터와 제대로 연결되지 않은 경우가 있을 수 있습니다. 특히 USB 연결이나 무선 네트워크 연결에서 문제가 발생할 수 있습니다.
✅ 해결 방법:
- USB 연결 확인: USB로 연결된 프린터라면, 케이블이 제대로 연결되어 있는지 확인하고, 다른 USB 포트에 연결해 보세요.
- 무선 프린터 확인: 무선 프린터라면 Wi-Fi 연결이 제대로 되어 있는지 확인하고, 컴퓨터가 같은 네트워크에 연결되어 있는지 확인하세요.
- 다른 케이블 사용: USB 케이블이 손상되었을 수 있으므로, 다른 케이블로 교체해 보세요.
5. 🔧 Windows의 '프린터 문제 해결사' 사용
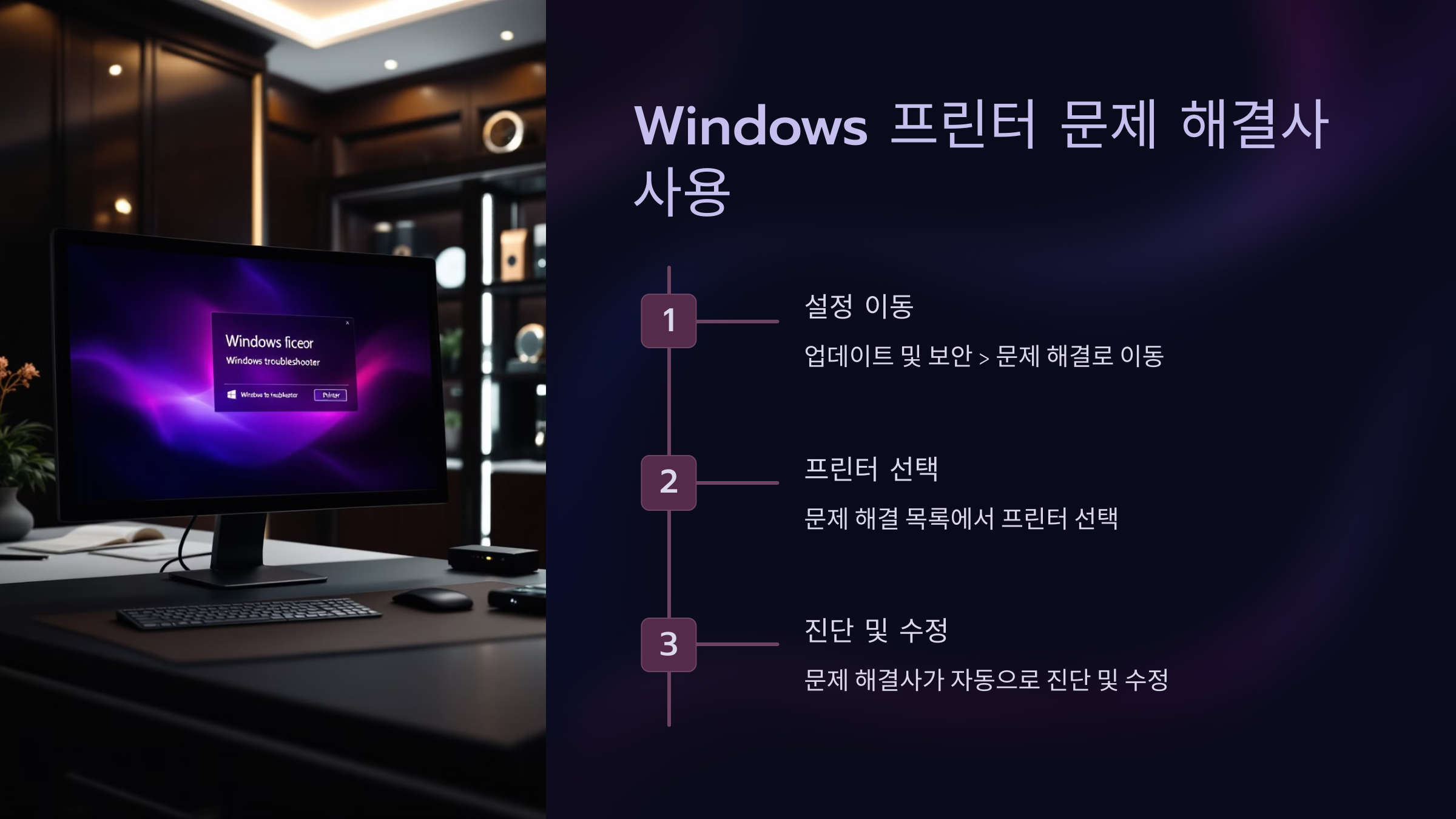
Windows 사용자는 프린터 문제 해결사를 통해 자동으로 문제를 진단하고 해결할 수 있습니다. 이 기능은 드라이버 설치 문제를 포함한 여러 문제를 스스로 해결해 줄 수 있습니다.
✅ 해결 방법:
- '설정 > 업데이트 및 보안 > 문제 해결'로 이동합니다.
- 프린터 선택: 문제 해결 목록에서 프린터를 선택하고, 문제 해결사를 실행합니다.
- 진단 및 수정: 문제 해결사가 프린터 드라이버 관련 문제를 자동으로 진단하고 수정해 줍니다.
6. 🚫 안티바이러스 및 방화벽 확인
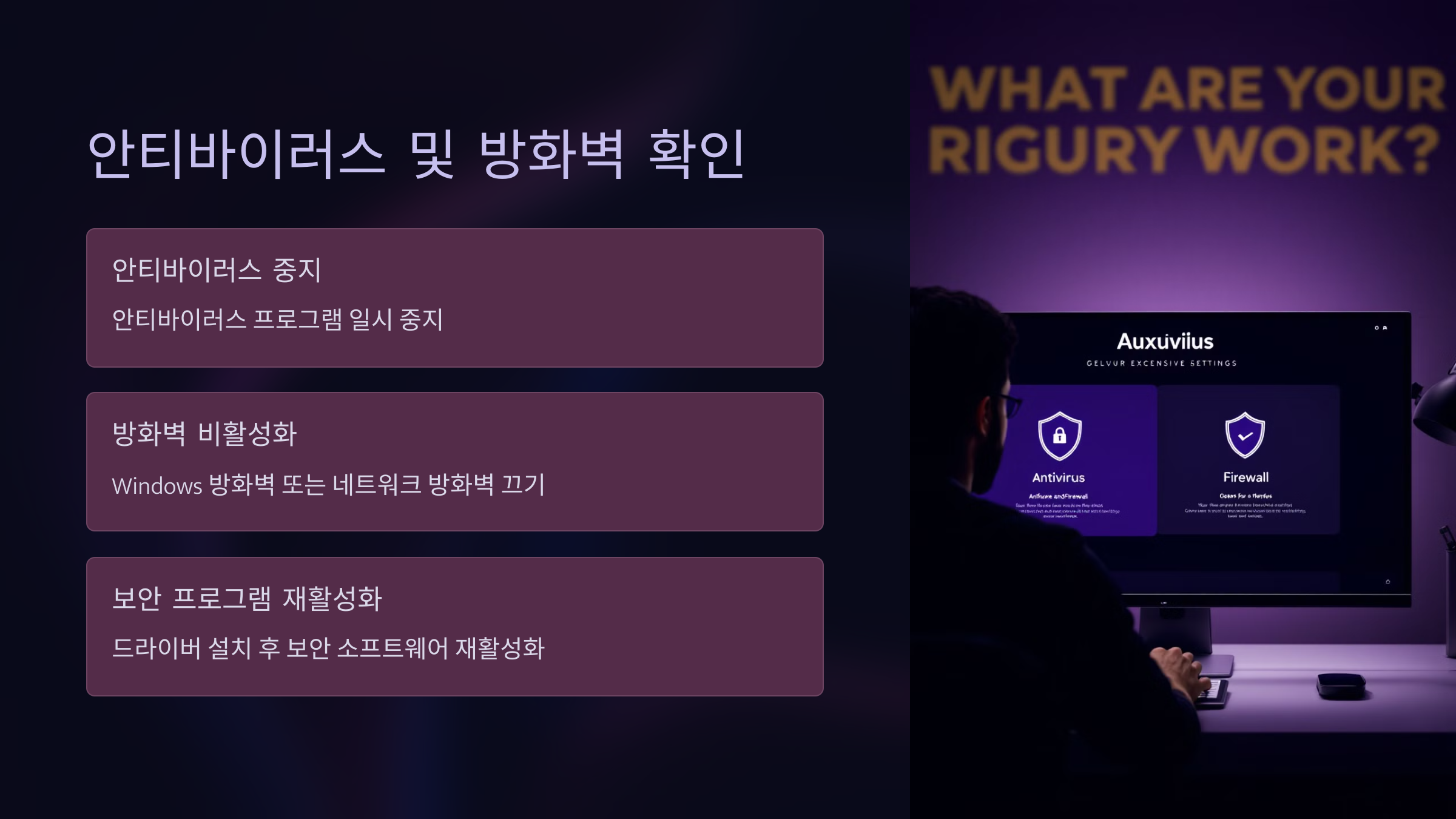
일부 안티바이러스 프로그램이나 방화벽 설정이 드라이버 설치를 차단할 수 있습니다. 설치 중 문제가 발생할 경우, 잠시 보안 소프트웨어를 비활성화하고 설치를 진행해 보세요.
✅ 해결 방법:
- 안티바이러스 프로그램 일시 중지: 사용하는 안티바이러스 프로그램을 잠시 중지합니다.
- 방화벽 비활성화: Windows 방화벽이나 네트워크 방화벽이 활성화된 경우, 잠시 꺼놓고 드라이버 설치를 시도해 보세요.
- 설치 완료 후 보안 프로그램 재활성화: 드라이버 설치가 완료된 후, 보안 소프트웨어를 다시 켭니다.
7. 🛠️ 수동 드라이버 설치
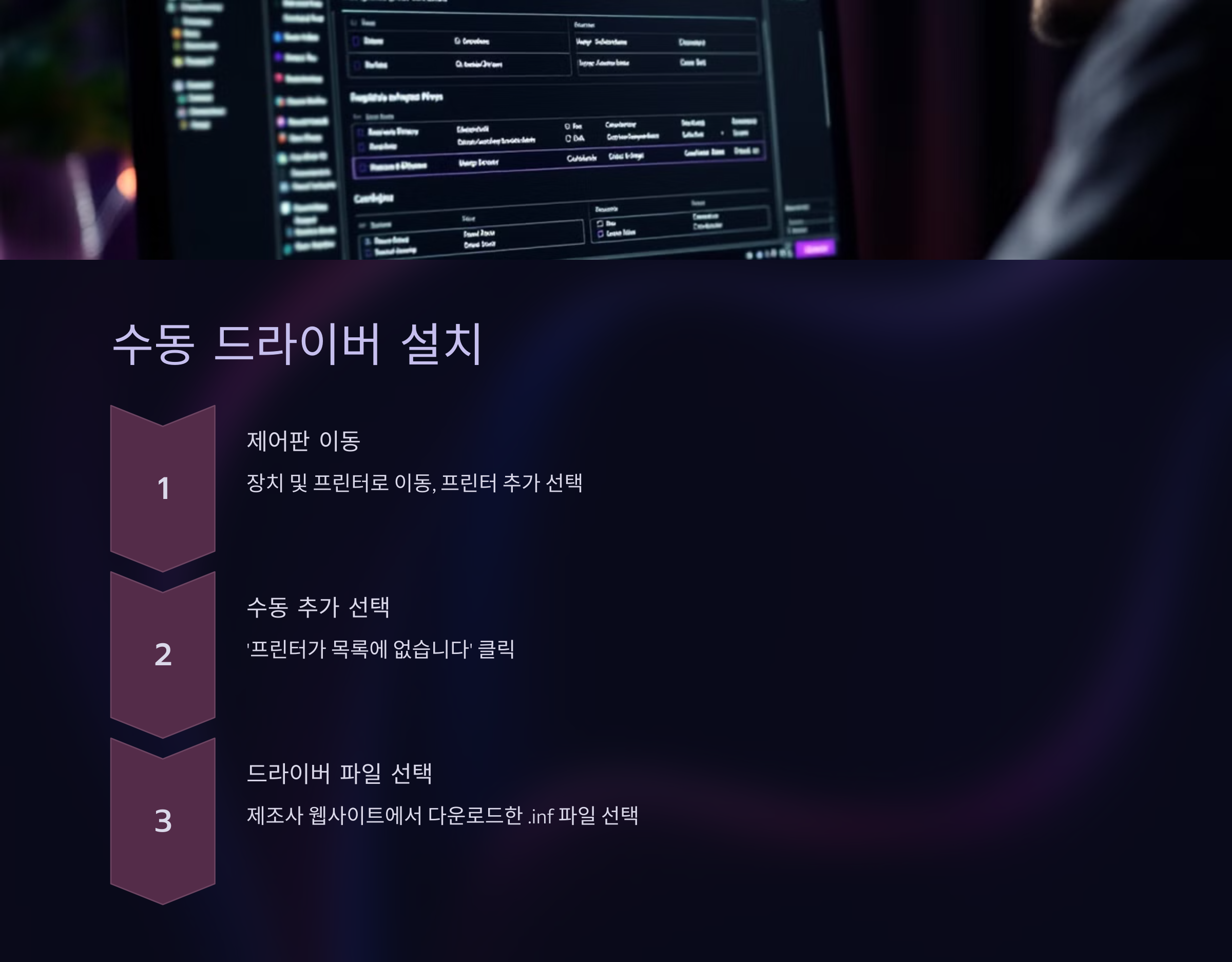
프린터 드라이버 자동 설치가 실패할 경우, 수동 설치를 시도할 수 있습니다. 이 방법은 특히 Windows 운영체제에서 유용합니다.
✅ 해결 방법:
- 제어판 > 장치 및 프린터로 이동하여 프린터 추가를 선택합니다.
- '프린터가 목록에 없습니다'를 클릭하고 수동으로 프린터 추가를 선택합니다.
- 프린터 드라이버 파일(.inf)을 직접 선택하여 설치를 진행합니다. 이 파일은 제조사 웹사이트에서 다운로드할 수 있습니다.
8. 🔄 운영체제 업데이트
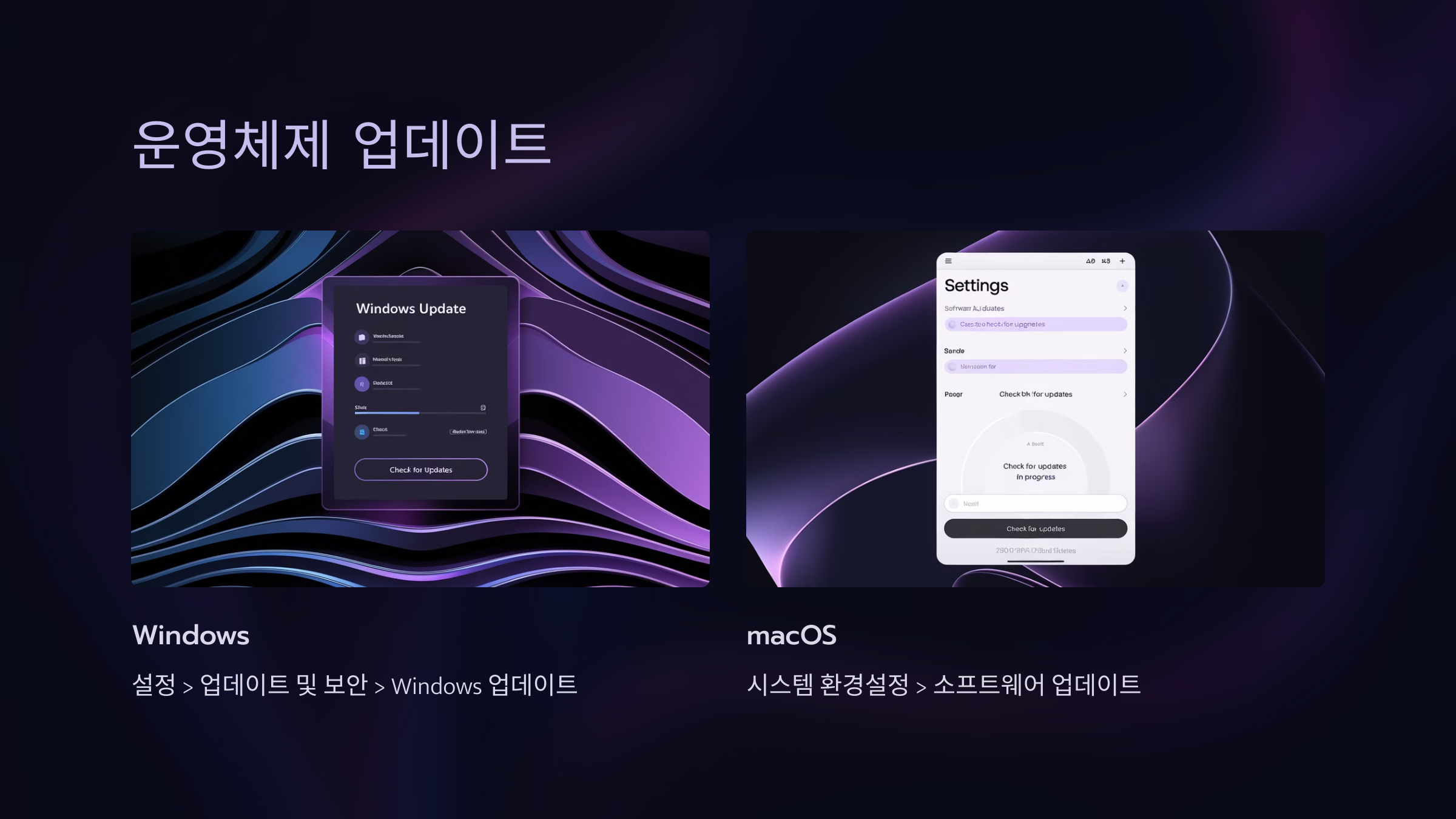
운영체제가 오래된 경우, 최신 드라이버와 충돌할 수 있습니다. Windows 업데이트나 macOS 업데이트를 진행하면 문제를 해결할 수 있습니다.
✅ 해결 방법:
- Windows: 설정 > 업데이트 및 보안 > Windows 업데이트로 이동하여 최신 버전을 확인하고 업데이트합니다.
- macOS: 시스템 환경설정 > 소프트웨어 업데이트에서 최신 macOS 버전을 설치하세요.
9. 🏁 결론: 드라이버 설치 문제를 해결하고 프린터를 사용해 보세요!

프린터 드라이버 설치가 안 되는 문제는 다양한 원인으로 발생할 수 있지만, 위에서 소개한 방법들을 통해 쉽게 해결할 수 있습니다. 재부팅, 드라이버 호환성 확인, 기존 드라이버 삭제 후 재설치 등 단계별로 해결 방법을 시도해 보세요. 문제 해결 후에는 안정적으로 프린터를 사용할 수 있을 것입니다. 😊
'모두의 엔잡' 카테고리의 다른 글
| 프린터 속도 느릴 때 빠르게 하는 비법 (1) | 2024.10.25 |
|---|---|
| 프린터 오류 해결: 가장 흔한 문제와 해결책 (0) | 2024.10.25 |
| 프린터 고장 시 셀프 수리 가능한 방법 (0) | 2024.10.24 |
| 프린터 렌탈 서비스, 장점과 단점 비교 (3) | 2024.10.23 |
| 무선 프린터, 설치부터 사용까지 완벽 가이드 (1) | 2024.10.23 |



